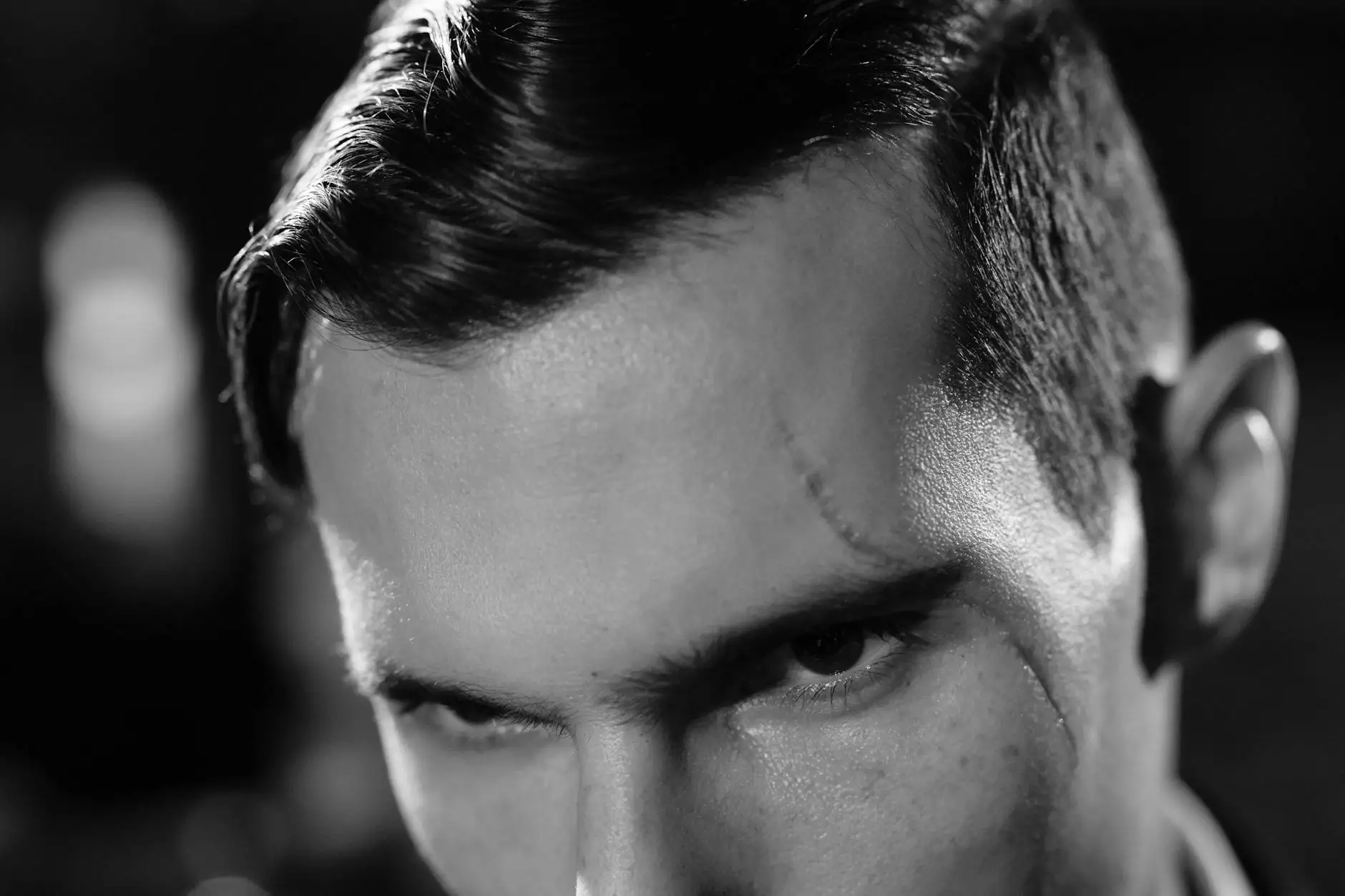Installing cPanel on a CentOS 6 VPS: A Step-by-Step Guide

Why Choose cPanel for Your VPS?
cPanel is one of the most popular web hosting control panels in the world, and for good reason. When you install cPanel on your VPS with CentOS 6, you unlock a user-friendly interface for managing your websites, databases, emails, and much more. Here are a few compelling benefits of using cPanel:
- User-Friendly Interface: cPanel offers a simple and intuitive graphical interface that streamlines the management of server resources.
- Robust Features: From database management with MySQL to email account configurations, cPanel provides all the tools needed for effective web hosting.
- Wide Support: Due to its popularity, there is a wealth of resources, tutorials, and community support available for cPanel users.
- Automatic Updates: cPanel regularly updates its software to enhance security and performance, ensuring your server remains up to date.
Preparing Your CentOS 6 VPS for cPanel Installation
Before diving into the installation process, there are several preparatory steps you must take to ensure your VPS is ready:
1. System Requirements
cPanel has specific system requirements that must be met:
- Operating System: CentOS 6 (64-bit recommended)
- RAM: At least 1 GB of RAM (2 GB or more is recommended for optimal performance)
- Disk Space: At least 20 GB of free disk space.
- Hostname: Ensure your server has a valid hostname.
2. Update Your System
Before beginning the installation of cPanel, it is crucial to ensure your system is up to date. Execute the following commands:
yum update -y3. Set Up a Valid Hostname
To set a valid hostname, use the command:
hostnamectl set-hostname your.hostname.comMake sure to replace your.hostname.com with your actual hostname.
Step-by-Step Guide to Install cPanel on VPS with CentOS 6
Now that your server is prepared, let’s walk through the installation process.
Step 1: Download the cPanel Installation Script
Start by logging in to your VPS using SSH as the root user. You can connect using the command:
ssh [email protected]Once logged in, download the cPanel installation script using:
cd /home curl -o latest -L https://securedownloads.cpanel.net/latestStep 2: Run the Installation Script
With the installation script downloaded, you can start the cPanel installation process by executing:
sh latestThe installation process can take some time (up to an hour or more) depending on your server's specifications.
Step 3: Check Installation Progress
During the installation, you can monitor progress by checking the logs in the terminal. Any errors will be reported here.
Step 4: Access the cPanel Interface
Once the installation is completed, you will be provided with an IP address and port (usually 2087) to access the WHM (Web Host Manager) interface. Access it through your web browser:
https://your.server.ip.address:2087Step 5: Complete WHM Setup Wizard
After logging into WHM with the username root and your root password, a setup wizard will guide you through the essential configuration steps. Here are the key tasks:
- Server Configuration: Configure the server’s settings, including networking and hostname.
- License Agreement: Accept the cPanel license agreement.
- Contact Information: Set up the contact information for server notifications.
Post-Installation Configuration
After the installation and initial configuration, you may want to consider the following:
1. Security Hardening
Ensure that your installation is secure. Some essential security hardening steps include:
- Configuring Firewall: Use a firewall tool like CSF to manage incoming and outgoing traffic.
- Disabling root Login: Consider disabling root SSH login for security reasons.
- Regular Updates: Regularly update cPanel and the operating system to protect against vulnerabilities.
2. Backup Systems
Set up a backup strategy to secure your data. cPanel provides built-in backup tools to help you automate this process.
3. Create User Accounts
Using WHM, you can create separate user accounts for your clients or websites. Each account will have its own space and resources allocated.
Conclusion
Successfully installing cPanel on your VPS with CentOS 6 opens up a world of possibilities for managing your online presence. With its rich feature set and intuitive interface, you can now handle everything from website management to security with ease. Always remember to monitor your server's performance, implement security measures, and keep all software updated to ensure a smooth hosting experience.
Contact Us
If you need assistance with installing cPanel or managing your VPS, feel free to reach out to us at GermanVPS.com. Our IT services team is always ready to help you!
install cpanel vps centos 6