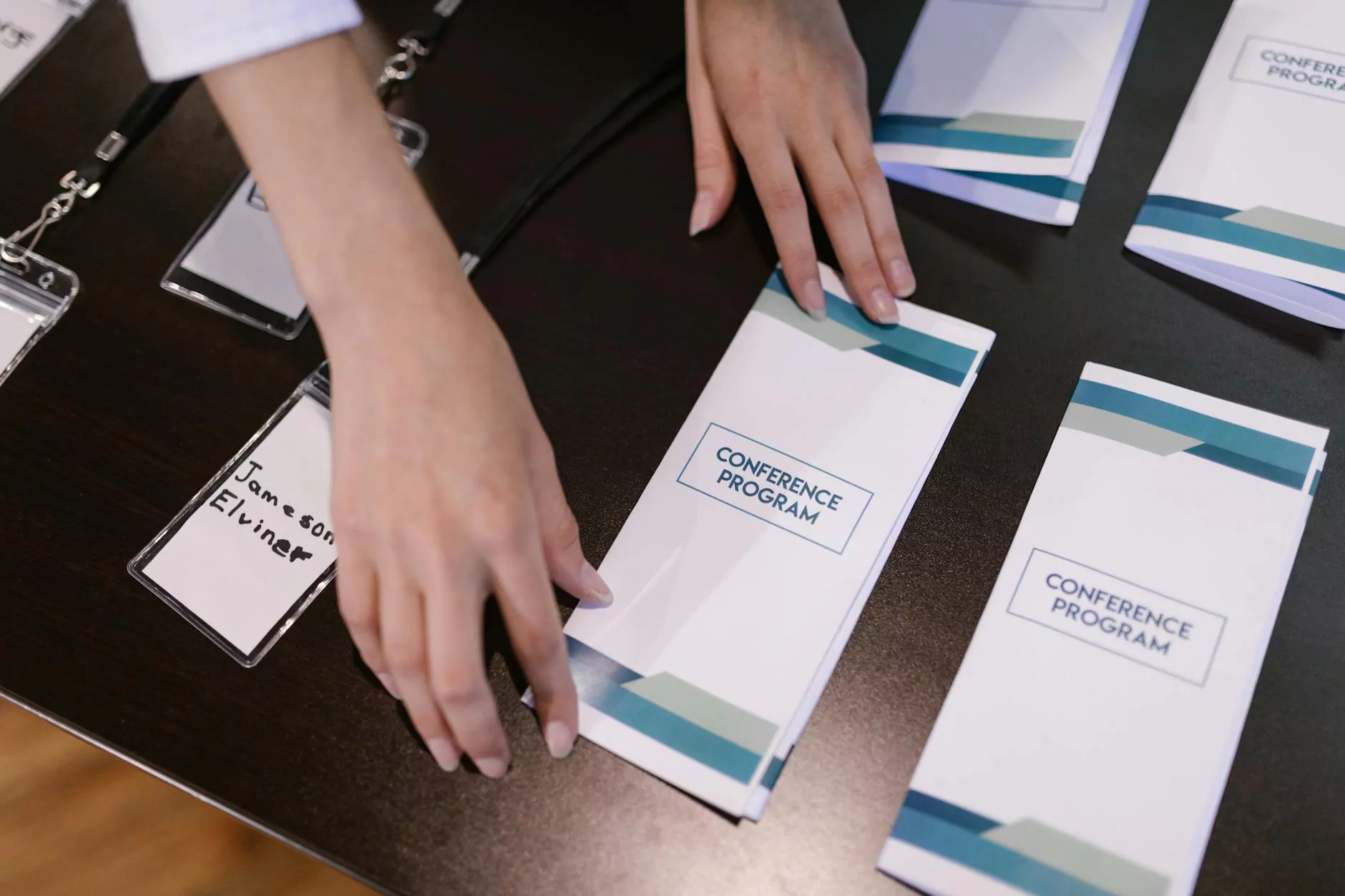Access Another Computer Using Remote Desktop: A Comprehensive Guide

In today's digital age, leveraging technology to facilitate remote work and collaboration has become increasingly important. One of the most valuable tools in this endeavor is remote desktop access, which allows users to access another computer using remote desktop technologies. This guide will explore what remote desktop access is, its benefits, and how to effectively use it.
What is Remote Desktop Access?
Remote desktop access is a technology that allows users to connect to and control a computer from a remote location. This enables individuals to work on their office computers from home, troubleshoot IT issues from anywhere, or provide support to clients without needing to be physically present.
Understanding the Key Benefits
Utilizing remote desktop access can offer a plethora of advantages for both individuals and businesses:
- Increased Flexibility: Work from anywhere at any time, enhancing productivity and work-life balance.
- Cost Efficiency: Reduces the need for physical travel for support, saving time and money.
- Enhanced Security: Secure connection protocols ensure that data is protected while accessing remote machines.
- Immediate Support: IT teams can swiftly resolve issues without needing to be on-site, improving response times.
- Centralized Management: Easily manage multiple systems from a single desktop, streamlining operations.
How to Access Another Computer Using Remote Desktop
To successfully access another computer using remote desktop, follow these essential steps:
Step 1: Ensure Remote Desktop is Enabled
Before you can connect to another computer, you must ensure that remote desktop access is enabled on the target machine. Here’s how to do it:
- Open the System Properties by right-clicking on This PC or My Computer and selecting Properties.
- Click on Remote settings in the left pane.
- In the System Properties window, under the Remote tab, check the option for Allow remote connections to this computer.
- If prompted, ensure that Network Level Authentication is enabled for added security.
Step 2: Obtain the Computer’s IP Address
Next, you need the IP address or hostname of the target computer:
- Open Command Prompt by typing cmd in the Start menu search.
- Type ipconfig and press Enter. Look for the IPv4 Address under the network adapter being used.
Step 3: Connect Using Remote Desktop
Once the target computer is configured and you have its IP address, proceed to connect:
- On your local computer, open the Remote Desktop Connection app (you can find it by searching Remote Desktop in the Start menu).
- Enter the IP address or hostname of the remote machine and click Connect.
- When prompted, enter the username and password for the remote computer.
- You should now be able to access the other computer’s desktop and control it as if you were sitting right in front of it.
Best Practices for Using Remote Desktop
To ensure a smooth and secure experience while accessing another computer using remote desktop, consider the following best practices:
- Use Strong Passwords: Ensure that all accounts used for remote access have strong, unique passwords to prevent unauthorized access.
- Secure Your Connection: Use a VPN when accessing remote desktops over the internet to add an extra layer of security.
- Regular Updates: Keep both your system and remote desktop software updated to protect against vulnerabilities.
- Use Two-Factor Authentication: When available, enable two-factor authentication for an additional layer of security.
- Limit Access: Only allow remote desktop access to users who need it, and regularly review and manage user permissions.
Common Issues and Troubleshooting
While using remote desktop access, you may encounter a few common issues. Here are some troubleshooting tips to help you resolve them:
Connection Issues
If you are unable to connect:
- Ensure that the remote desktop feature is enabled on the target computer.
- Check that both computers are on the same network or that the correct public IP address is being used.
- Make sure the remote desktop port (default is TCP 3389) is not blocked by any firewalls.
- Verify that the account being used has the necessary permissions to access the target computer.
Performance Problems
If the remote session is lagging or slow:
- Check the internet speed on both ends. A slow connection can greatly affect performance.
- Try reducing video quality settings in the remote desktop settings for a smoother experience.
- Close unnecessary applications on the remote computer to free up resources.
Conclusion
In a world that increasingly favors remote work and digital communication, mastering how to access another computer using remote desktop is essential. This technology not only enhances productivity but also ensures that individuals and IT support teams can operate effectively, no matter where they are located. By following the steps and best practices outlined in this guide, you can harness the full potential of remote desktop access while maintaining security and efficiency in your operations.
Explore More with RDS Tools
For those seeking further assistance or advanced tools for managing remote desktop connections, RDS Tools offers a range of IT Services & Computer Repair, tailored to meet your needs. Our expertise in Software Development and best practices will ensure you get the most out of your remote working experience.
Whether you are an IT professional or a casual user, understanding and implementing remote desktop access can transform the way you work. Embrace the future of remote connectivity today!